چرا AirPods من به طور مداوم قطع می شود؟ 8 راه حل سریع

آیا اتصال AirPods شما مدام از iPhone، iPad یا Mac جدا میشود؟ در اینجا به این سؤال پاسخ میدهیم که چرا AirPods من به طور مداوم قطع میشود؟ همچنین در ادامه ۸ راه حل سریع برای جلوگیری از این اتفاق را نیز به شما خواهیم گفت.
در لیست پخش عمده ایرپاد که در ادامه آمده است می توانید مدل های متنوع را با توجه به نیاز خود و مشتریان تان انتخاب کنید.
چرا ایرپاد من به طور مداوم قطع میشوند؟
AirPods از بلوتوث برای اتصال به iPhone، iPad، Mac یا هر دستگاه بلوتوث دیگری استفاده میکند. اگر از iPhone و Mac خود به طور همزمان استفاده میکنید، این دو دستگاه ممکن است با یکدیگر تداخل داشته باشند. زیرا هر دو سعی میکنند از هدفون شما به عنوان خروجی صدا استفاده کنند. علاوه بر جفت شدن، مشکلات دیگری مانند باتری کم یا اشکالات نرمافزاری ممکن است باعث قطع اتصال AirPods شما شود.
۸ راه سریع برای اتصال مجدد AirPods به دستگاه
یکی از مشکلاتی که بسیاری از کاربران از ما میپرسند، این است که چرا AirPods من به طور مداوم قطع میشود؟ دلایل زیادی باعث قطع مداوم ایرپاد از دستگاههای مختلف میشود. شما میتوانید با کمک ۸ راه سریع برای اتصال مجدد ایرپاد به دستگاه مورد نظرتان میتوانید، این مشکل را برطرف نمایید. در ادامه به بررسی این موضوع میپردازیم:
نحوه اتصال مجدد AirPods خود در مرکز کنترل
اگر اتصال AirPods شما همچنان از iPhone یا سایر دستگاههای اپل مانند iPad یا Mac قطع میشود، اتصال مجدد آن نسبتاً ساده است.
در iPhone یا iPad، انگشت خود را از گوشه سمت راست بالای صفحه به پایین بکشید تا Control Center نمایان شود. سپس روی نماد صدای بیسیم در کادر Now Playing ضربه بزنید (مثل مثلثی به نظر میرسد که چند دایره پشت آن وجود دارد).
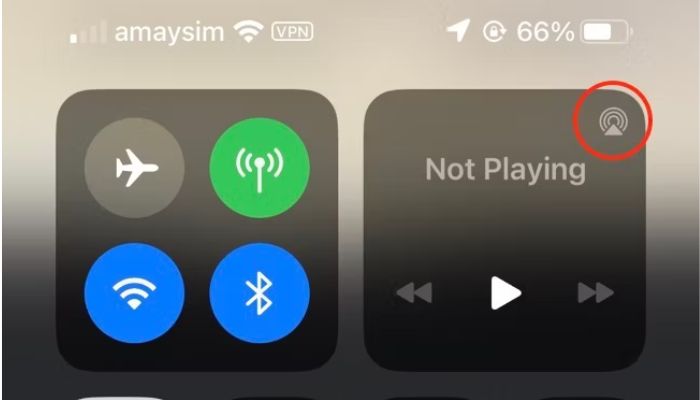
باید فهرستی از دستگاههای صوتی بیسیم موجود، از جمله بلندگوهای بلوتوث، مکانهای AirPlay و AirPods خود را مشاهده کنید. (اگر تنها چیزی که مشاهده میکنید، صفحه در حال پخش است، روی نماد صدای بیسیم در کنار کنترلهای پخش ضربه بزنید).
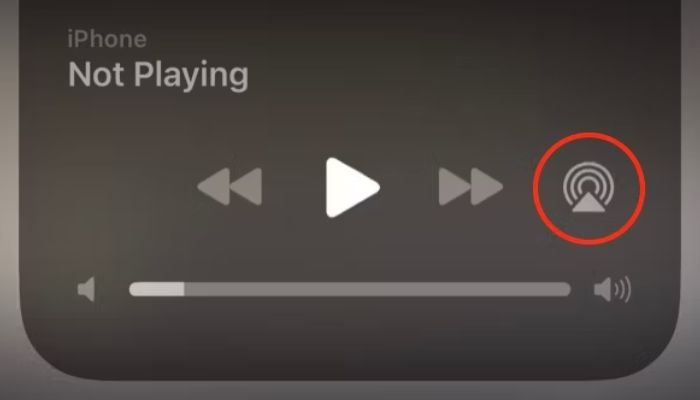
از اینجا، روی AirPods خود ضربه بزنید تا صدا به دستگاه موردنظرتان متصل شود. اگر از مک استفاده میکنید، روی Control Center در بالای صفحه کلیک کنید. سپس نماد صدای بیسیم در زیر «صدا» را انتخاب کنید. سپس میتوانید AirPods خود را از لیست گزینهها انتخاب کنید.
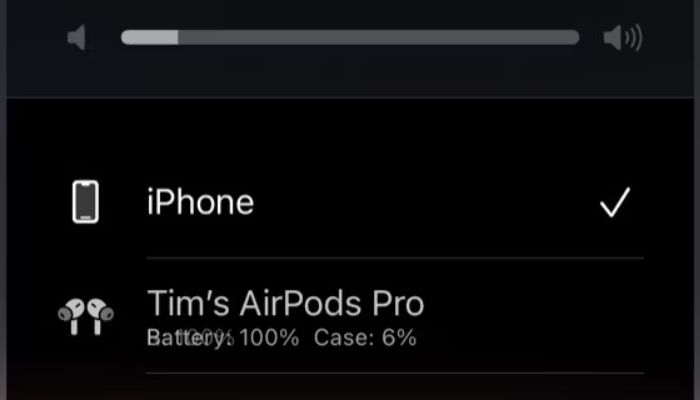
همچنین، میتوانید روی نماد صدا در نوار منو کلیک کنید (اگر آن را در تنظیمات > مرکز کنترل فعال کردهاید) و AirPods خود را در قسمت خروجی انتخاب کنید. اگر AirPods شما ظاهر نمیشود، سعی کنید آنها را از گوش خود بیرون بیاورید و دوباره در کیس خود قرار دهید. بار دیگر AirPods خود را در گوشتان بگذارید و مجدد امتحان کنید.
مقاله " ایرپاد یا دورگردنی، کدام بهتر است؟" شما را در انتخاب بین این دو گزینه راهنمایی می کند.
AirPods خود را شارژ کنید
اگر AirPods شما ناگهان قطع شود و دیگر در لیست بلوتوثهای اطراف شما نشان داده نشود، ممکن است شارژ آن تمام شده باشد. یکی از مشکلاتی که در AirPods اصلی و AirPods Pro وجود دارد، این است که میزان شارژ باتری، یک دقیقه قبل از اینکه خاموش شود، به کاربر اطلاع داده خواهد شد. گاهی عدم گزارش صحیح به کاربر، سبب کاهش شارژ ایرپاد تا صفر درصد شده و در نهایت اتصال آن با دستگاههای شما قطع میشود.
AirPods را در جعبه شارژ قرار دهید و درب آن را باز نگه دارید. در این صورت میتوانید میزان شارژ باقی مانده را مشاهده کنید.
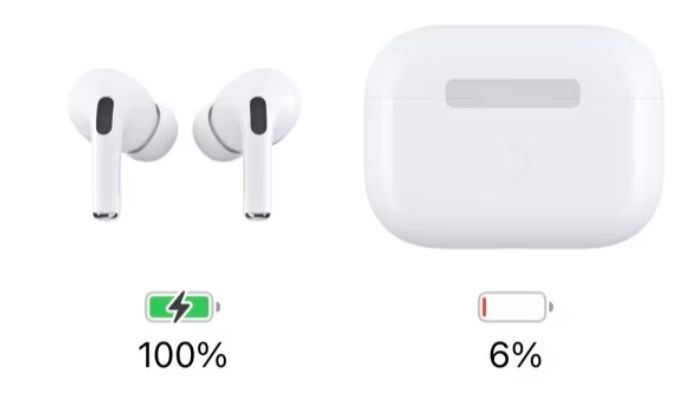
اجازه دهید AirPods شما به طور کامل شارژ شود و سپس سعی کنید وصل شوید تا ببینید آیا مشکل شما برطرف میشود یا خیر. اپل امکان تعمیر باتری AirPods را برای شما فراهم کرده است که قیمت آن تقریباً برابر با قیمت خرید هدفون نو خواهد بود.
غیرفعال کردن سوئیچ خودکار بین دستگاهها
AirPods به طور خودکار بین دستگاهها بر اساس آنچه در حال حاضر استفاده میکنید جابه جا میشود. هدف اپل از این قابلیت، جابجایی اتصال هوشمند ایرپاد به دستگاههای مختلف است؛ اما این قابلیت همیشه آنطور که انتظار میرود، کار نمیکند.
برای مثال، اگر از iPhone و Mac خود به طور همزمان استفاده میکنید، AirPods شما ممکن است به طور تصادفی از یک دستگاه جدا شده و به دستگاه دیگر متصل شود. خوشبختانه، شما میتوانید این رفتار را بر اساس هر دستگاه غیرفعال کنید.
این بدان معناست که شما مجبور نیستید آن را به طور کامل برای همه دستگاهها خاموش کنید، بلکه میتوانید دستگاهها را حذف کنید (به عنوان مثال، بین iPhone و Mac خود جابهجا شوید، اما نه iPad خود).
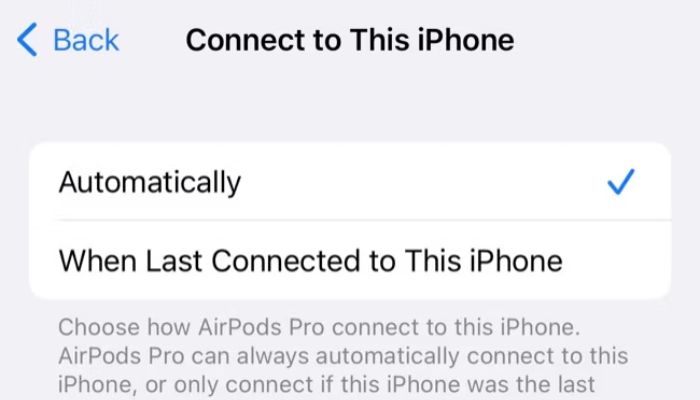
برای این کار در iPhone یا iPad، به تنظیمات و سپس به بلوتوث بروید و روی دکمه «i» در کنار AirPods خود ضربه بزنید. در قسمت «Connect to this iPhone/iPad»، «When Last Connected to This iPhone» را انتخاب کنید تا سوئیچینگ خودکار غیرفعال شود.
در مک، همین گزینه را در زیر تنظیمات سیستم و گزینه AirPods [شما] [Pro] پیدا خواهید کرد. به جای آن تنظیمات «Connect to this Mac» را از «Automatically» به «When last connect to this Mac» تغییر دهید.
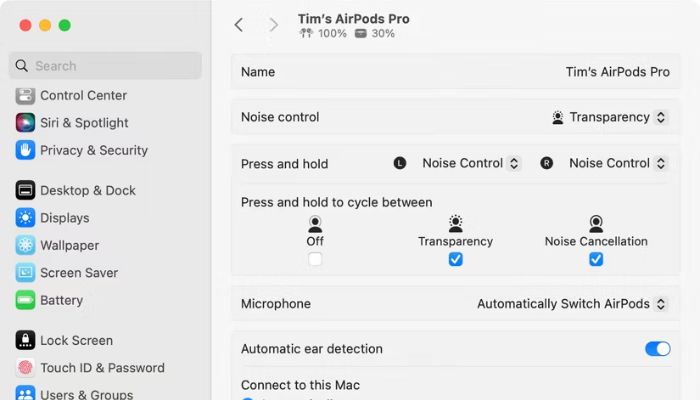
غیرفعال کردن تشخیص خودکار گوش
تشخیص خودکار گوش یکی دیگر از ویژگیهای ایرپاد هوشمند است که میتواند به صرفهجویی در عمر باتری شما کمک کند؛ به خصوص اگر عادت دارید که ایرپادهای خود را از قاب خود بیرون بگذارید. این ویژگی از سنسورهای روی ایرپادها استفاده میکند تا تشخیص دهد که چه زمانی ایرپاد در گوش شما قرار دارد. سپس از این اطلاعات برای متوقف کردن چیزی که به آن گوش میدهید، استفاده میکند.
مشکلات حسگرها میتواند باعث قطع اتصال AirPods شما شود. گاهی اوقات، سنسورها کثیف میشوند. این مشکل در هندزفری بی سیم نیز گاها وجود دارد. برای حل این مشکل میتوانید AirPods خود را کاملاً تمیز کنید. همچنین توصیه میکنیم این کار را به طور منظم انجام دهید تا از عفونت گوش جلوگیری کنید.
اگر فکر میکنید که مشکل از خود سنسور است، میتوانید تشخیص خودکار گوش را در تنظیمات AirPods خود غیرفعال کنید. در iPhone یا iPad خود، به تنظیمات و سپس به بلوتوث بروید و روی دکمه "i" در کنار AirPods خود ضربه بزنید. پس از آن کلید "Automatic Ear Detection" را غیرفعال کنید. همین گزینه را در Mac در قسمت تنظیمات سیستم و AirPods [شما] [Pro] پیدا خواهید کرد.
iPhone، iPad یا Mac خود را مجدداً راهاندازی کنید
راهاندازی مجدد آیفون، آیپد یا مک میتواند انواع مشکلات را برطرف کند. بسته به مدل دستگاهی که دارید، دستورالعملهای مختلفی در مورد نحوه راهاندازی مجدد آیفون وجود دارد؛ اما سادهترین راه این است که از سیری بخواهید «آیفون من را مجدداً راهاندازی کند» و سپس درخواست را تأیید کنید. برای راهاندازی مجدد در مک نیز میتوانید روی لوگوی اپل و سپس دکمه "Restart" کلیک کنید.
همچنین، میتوانید از ترکیبی از فشار دادن دکمهها برای خاموش کردن آیفون خود و سپس روشن کردن مجدد آن استفاده کنید. همین امر در مورد iPad و Mac نیز صدق میکند.
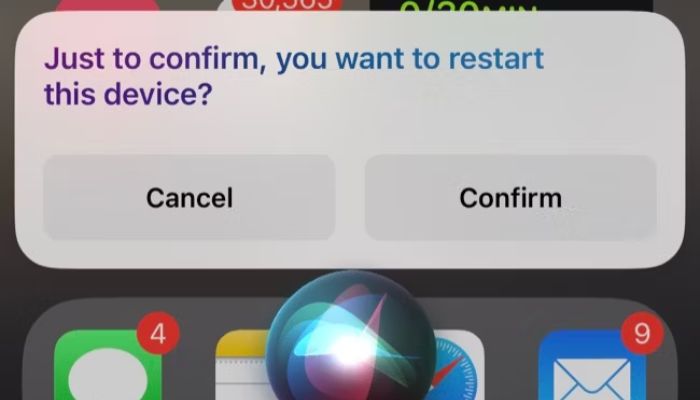
iPhone، iPad یا Mac خود را به روز کنید
اپل بهروزرسانیهای دورهای را منتشر میکند که شامل رفع مشکلات مختلف اتصال است؛ بنابراین باید مطمئن شوید که دستگاه مورد نظرتان به آخرین نسخه iOS، iPadOS یا macOS بهروزرسانی شدهاند.
در iPhone یا iPad، به Settings > General > Software Update بروید. اگر بهروزرسانی در دسترس باشد، آن را در لیست خواهید دید و گزینه «دانلود و نصب» یا «اکنون نصب کنید» را انتخاب کنید.
در دستگاه مک نیز به تنظیمات سیستم > عمومی > بهروزرسانی نرمافزار بروید. اگر بهروزرسانی در دسترس باشد، آن را میتوانید انتخاب کنید.
بهعلاوه، میتوانید با قرار دادن AirPods خود در قاب، نزدیک آیفون جفت شده که به Wi-Fi متصل است، بهروزرسانی میانافزار AirPods را بهصورت دستی فعال کنید. کیس را باز کنید، هشدار باتری را رد کنید و منتظر بمانید.
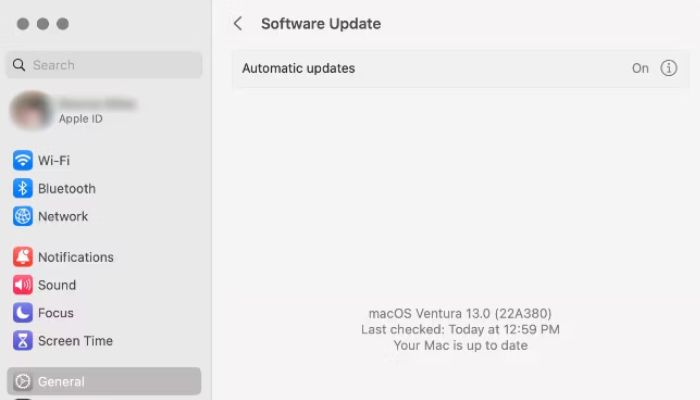
AirPods خود را مجدد با دستگاه مورد نظرتان جفت کنید
بازنشانی AirPods شما آن را به تنظیمات کارخانه باز میگرداند. هنگامی که AirPods خود را بازنشانی میکنید، آنها همچنان به Apple ID شما مرتبط میشوند (به این معنی که همچنان در زیر برنامه Find My ظاهر میشوند).
تنظیم مجدد AirPods آسان است. ابتدا مطمئن شوید که قاب ایرپاد شارژ دارد و شارژ ایرپاد به صورت کامل تمام شده است. هدفونها را داخل قاب قرار دهید و در حالی که درب آن باز است، دکمه روی کیس را فشار داده و به مدت ۱۵ ثانیه نگه دارید. وقتی فلاش نور سفید کهربایی را میبینید، AirPods شما ریست شده است.
یکی دیگر از روشهای بازنشانی AirPods این است که آن را در دستگاه خود فراموش کرده و سپس دوباره آنها را جفت کنید. برای انجام این کار در آیفون یا آیپد خود، به قسمت تنظیمات و سپس بلوتوث بروید؛ با ضربه زدن روی دکمه «i» در کنار ایرپادهای خود و سپس انتخاب گزینه «فراموش کردن این دستگاه» این فرایند انجام میشود.
اکنون AirPods خود را با قرار دادن در قاب و نگه داشتن آن در کنار iPhone یا iPad خود، دوباره وصل کنید.
در Mac خود، به قسمت تنظیمات سیستم و [Your] AirPods [Pro] بروید و در پایین صفحه تنظیمات روی «Forget This Device» کلیک کنید.
برای جفت کردن AirPods خود، آنها را در جعبه شارژ قرار دهید و درب آن را باز کنید. به تنظیمات سیستم و بلوتوث بروید. سپس دکمه تنظیم در پشت کیس را فشار داده و نگه دارید. AirPods خود را از لیست My Devices انتخاب کنید و روی \"Connect\" کلیک کنید.
وقتی AirPods خود را جفت میکنید، آنها با Apple ID مرتبط با آن دستگاه جفت میشوند. هر دستگاه دیگری که از همان Apple ID استفاده میکند (Mac، iPad، Apple Watch، Apple TV و غیره) به طور خودکار جفت میشود، بنابراین شما فقط باید یک بار این کار را انجام دهید.

در پایان
در این مطلب به این بررسی این سؤال پرداختیم که چرا AirPods من به طور مداوم قطع میشود؟ همانطور که گفتیم دلایل متعددی سبب بروز این مشکل میشود. اما شما میتوانید با ۸ روش سریع و راحت، این مشکل را برطرف کرده و ایرپاد را مجدداً متصل کنید. همچنین در صورت بروز مشکل و عدم رفع آن به روشهای بالا، میتوانید نسبت به خرید ایرپاد جدید از فروشگاه ارزانترین عمده فروش لوازم جانبی موبایل داتیس مارت، اقدام کنید. همچنین جهت بالا بردن سود در قیمت های عمده از لیست زیر نیز می توانید بهره ببرید.


































