اگر موس شما از کار افتاد چه باید کرد؟ با معرفی انواع موس بی سیم با باتری و بدون باتری
- تاریخ: چهارشنبه 3 آبان 1402 - 16:41
- صفحه: دانستنی های لوازم جانبی

ماوس شما احتمالا وسیله ای نیست که زیاد به آن فکر کنید. ولی این تا زمانی است که موس به آجری بی مصرف روی میزتان تبدیل نشود. آیا موس بی سیم و یا حتی موس سیم دار شما نمی تواند به کامپیوترتان متصل شود یا فقط به طور متناوب کار می کند؟ آیا نیاز به خرید موس جدید دارید؟ همین الان دست نگه دارید!!!
لازم برای خرید انواع موس کامپیوتر، سایت های اینترنتی را زیر و رو کنید. درحالی که تعویض آن با ماوس بیسیم ارزان یک راه حل آسان است ولی قبل از آن باید موارد زیر را امتحان کنید.
- منبع تغذیه را بررسی کنید

مانند هر لوازم جانبی کامپیوتر دیگری، ماوس به برق نیاز دارد. بسیاری از موسها دارای چراغهای نشانگر داخلی هستند (موس چراغ دار) که به شما میگویند آیا مشکل برق است یا خیر.
اگر ماوس بی سیم شما کار نمی کند، بررسی کنید که آیا نور قرمز یا زرد در جایی وجود دارد یا خیر.
آیا شارژ آن تمام شده است؟ اگر با باتری کار میکند، جای باتری ماوس را باز کنید و باتریهای تازهای را جایگزین کنید تا ببینید آیا این مشکل را حل میکند یا خیر.
برای مدل های قابل شارژ، آن را به منبع برق وصل کنید و ببینید چراغ نشانگر شارژ روشن می شود یا خیر.
در زیر لیست موس های بی سیم وسیم دار را می توانید مشاهده کنید، البته موس های بیسیم دو نمونه موجود است:
1- موس هایی که با باتری کار می کنند 2- موس هایی که با کابل میکرو شارژ می شوند و احتیاجی به باتری ندارند.
این اولین قدم هست، شما باید مطمئن شوید که ماوس واقعاً روشن است. موسهای بیسیم معمولاً دارای یک کلید برق در پایین هستند. وقتی آن را روشن می کنید دوباره به دنبال آن چراغ نشانگر بگردید.
- 2. مطمئن شوید که به برق متصل هستید

بسیاری از انواع موس بیسیم برای کار کردن به دانگل نیاز دارند. این ماوس های دارای آداپتوری هستند که به پورت USB رایانه شما وصل می شود و با دستگاه ارتباط برقرار می کند. اگر یکی از این مدل ها را دارید، مطمئن شوید که دانگل به برق وصل است.
این گیرندههای USB معمولاً به اندازهای کوچک هستند که میتوانند در محل باتری روی ماوس ذخیره شوند، بنابراین آن را باز کنید و ببینید آیا کانکتور کوچکی در داخل آن پنهان شده است. اگر یکی پیدا کردید، آن را بیرون بکشید و به کامپیوتر وصل کنید. مطمئن شوید که موس شما روشن است و متصل می شود.
- اگر ماوس سیمی دارید، مطمئن شوید که به پورت USB وصل است. اگر چنین است، مطمئن شوید که دوشاخه در تمام مسیر قرار دارد. اگر با این کار مشکل حل نشد، سعی کنید به دقت دوشاخه USB را در درگاه تکان دهید. اگر ماوس فقط می تواند یک اتصال موقت برقرار کند، ممکن است مشکل سخت افزاری داشته باشید.
- 3. به بلوتوث متصل شوید
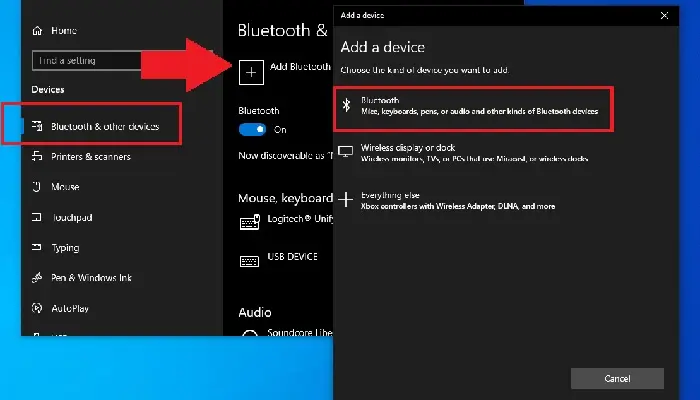
این امکان وجود دارد که ماوس شما به خوبی کار می کند اما هنوز با رایانه جفت نشده است – یا جفت شده است و از آن زمان جفت نشده است. اگر ماوس شما از طریق دانگل وصل نمی شود، باید این کار را به صورت دستی از طریق منوی بلوتوث انجام دهید.
به دنبال دکمه جفت کردن بلوتوث روی ماوس باشید. گاهی اوقات این دکمه به عنوان دکمه پاور نیز دو برابر می شود. دکمه را نگه دارید و ماوس را نزدیک کامپیوتر نگه دارید تا فرآیند جفت شدن آغاز شود. دکمه روی ماوس را پیدا نمی کنید؟ اگر ماوس از هر دو نوع اتصال پشتیبانی کند، می تواند روی دانگل نیز باشد.
ویژگی Swift Pair مایکروسافت باید یک اعلان در مورد دستگاه شما ظاهر شود. روی اتصال به جفت کلیک کنید. اگر این اتفاق نیفتاد، می توانید ماوس را به صورت دستی وصل کنید:
ویندوز 11: تنظیمات > بلوتوث و دستگاهها > افزودن دستگاه > بلوتوث را باز کنید سپس ماوس خود را انتخاب کنید.
Windows 10: تنظیمات > دستگاهها > بلوتوث و دستگاههای دیگر > افزودن بلوتوث یا دستگاه دیگر > بلوتوث را باز کنید و ماوس خود را انتخاب کنید.
Mac: تنظیمات سیستم > بلوتوث را باز کنید. دستگاه های جدید در لیست ظاهر می شوند. روی اتصال در کنار لیست سمت راست کلیک کنید تا ماوس خود را جفت کنید.
موس کامپیوتری با رتبه برتر PCMag
- 4.پورت USB را حذف کنید

اگر ماوس شما به برق وصل است و هنوز کار نمی کند، ممکن است بخواهید خود پورت USB را تعمیر کنید. ماوس خود را به یک پورت USB دیگر وصل کنید و ببینید که آیا کار می کند یا خیر. همچنین میتوانید دستگاه دیگری را به همان پورت وصل کنید. اگر کامپیوتر دیگری دارید، ماوس را به آن وصل کنید و ببینید که آیا این مشکل را حل می کند.
فقط به این دلیل که پورت USB کار نمی کند، به این معنی نیست که باید فوراً به تعمیرگاه مراجعه کنید. ورودی پورت را تمیز کنید. همچنین ممکن است لازم باشد تنظیمات یا درایورهای خود را از Device Manager به روز کنید.
- 5. درایورها را به روز کنید
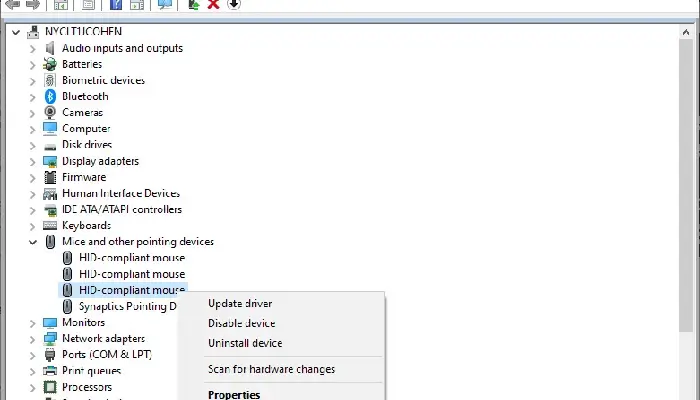
ماوس شما از طریق یک نرم افزار کوچک که به عنوان درایور شناخته می شود، با کامپیوتر شما ارتباط برقرار می کند. معمولاً در پسزمینه صدا میزنند، اما گاهی اوقات ممکن است لازم باشد یک درایور را حذف کنید، سپس دوباره آن را دانلود کنید تا کارها درست کار کند.
کاربران ویندوز می توانند به Device Manager مراجعه کنند. روی منوی استارت کلیک راست کرده و از لیست گزینه Device Manager را انتخاب کنید. به سمت پایین به موسها و سایر دستگاههای اشارهگر بروید و فلش پایین را باز کنید. روی دستگاه مناسب کلیک راست کرده و روی Update driver کلیک کنید تا هر به روز رسانی را وارد کنید.
همچنین میتوانید روی Uninstall دستگاه کلیک کنید تا درایور حذف شود، سپس رایانه شخصی خود را مجدداً راهاندازی کنید و ویندوز بهطور خودکار درایور مناسب را میکشد تا امیدوارم مشکل برطرف شود.
همچنین ممکن است لازم باشد درایور را مستقیماً از وب سایت سازنده خود دانلود کنید. برای اطلاعات بیشتر در مورد به روز رسانی درایورهای خود، راهنمای ما را بررسی کنید.
- 6. ماوس پد را امتحان کنید

آیا هنگام حرکت ماوس، مکان نما روی صفحه می پرد؟ ممکن است مشکل از سطحی باشد که استفاده می کنید.
به طور کلی، باید سعی کنید از سطوح بیش از حد بازتابنده، شیشه ای یا ناهموار خودداری کنید. اگر این مشکل است، باید موس پد را در نظر بگیرید.

قبل از اینکه دست به کار شوید، بهروزرسانیهای سیستمعامل را که ممکن است راه حلی ارائه دهند، بررسی کنید. کاربران ویندوز می توانند مراحل زیر را انجام دهند:
ویندوز 11: به Settings > Windows Update > Check for updates بروید.
Windows 10: به Settings > Update & Security > Windows Update بروید و روی Check for updates کلیک کنید.
Mac: تنظیمات سیستم > بهروزرسانیهای نرمافزار را باز کنید تا بهروزرسانیها را اسکن کنید.
چنانچه دکمه بروزرسانی در دسترس نیست، دکمه راه اندازی مجدد را فشار دهید. در ویندوز، روی منوی استارت کلیک کنید، دکمه پاور را فشار دهید و سپس Restart را انتخاب کنید. در مک، روی Apple > Restart کلیک کنید.


























