چگونه اسپیکرهای بلوتوث را به رایانه شخصی ویندوز 7، 8 یا 10 متصل کنیم؟

احتمالا بارها برایتان پیش آمده است؛ بخواهید از طریق رایانه خود به یک فایل صوتی گوش بدهید یا حتی آهنگ مورد علاقهتان را پخش کنید. مشکل این است که اکثر رایانهها قدرت پخش صدای کمی دارند و شنیدن فایل صوتی با صدای کم میتواند آزار دهنده باشد. یک اسپیکر بلوتوث خوب میتواند ابزار خوبی برای حل این مشکل باشد.
اگر قصد دارید بلندگوی خود را به رایانه شخصی خود با ویندوز 7، 8 یا 10 متصل کنید؛ این مقاله برای شماست. البته شما میتوانید هر نوع دستگاه بلوتوثی را با همین روش به رایانه خود متصل کنید. اگر نگران هستید که سیستم شما قابلیت پشتیبانی از بلوتوث را ندارد میتوانید از پخش عمده لوازم جانبی یک آداپتور بلوتوثی USB (دانگل بلوتوث) را با قیمت بسیار خوبی تهیه کنید.
نسبت به دیگر ویندوزها، اتصال بلندگوهای بلوتوثی به ویندوز 7 کمی سختتر است. با این حال نیازی به نگرانی نیست. در ادامه به شما کمک خواهیم کرد تا بتوانید بلندگوی خود را متصل کنید.
چگونه بلندگوهای بلوتوثی خود را به ویندوز 10 وصل کنیم؟
اولین قدم، روشن کردن سیستم است. ابتدا رایانه خود را روشن کنید و بلندگو را نزدیک آن نگه دارید. اکثر دستگاههای بلوتوثی باید در نزدیکی رایانه قرار بگیرند تا اتصال انجام شود. اگر رایانه شما به این روش به بلندگو متصل نشد؛ پیشنهاد ما خرید یک آداپتور بلوتوث USB یا کابل ای یو ایکس است. دانگل بلوتوثی و یا کابل AUX معمولا قیمت زیادی ندارند و در خرید آنها به مشکل نخواهید خورد.
اطمینان حاصل کنید که بلندگو در حالت همگام سازی قرار داشته باشد؛ پس از آن رایانه بلندگوی شما را پیدا خواهد کرد و میتواند متصل شود. بسیاری از بلندگوها پس از روشن شدن به صورت خودکار در حالت همگام سازی قرار میگیرند. در غیر این صورت کافیست دکمه ای که روی بلندگو قرار دارد را فشار دهید تا حالت همگام سازی فعال شود.
در رایانه خود، در قسمت نوار ابزار وارد Action Center شوید. بلوتوث را چک کنید؛ در صورت خاموش بودن روی آن کلیک کنید تا روشن شود. سپس رایانه شروع به جست و جوی دستگاههای اطراف میکند. در نهایت نام بلندگوی خود را انتخاب کنید و به آن متصل شوید. اگر نام بلندگو را نمیدانید؛ دفترچه راهنمای کاربر را بررسی کنید.
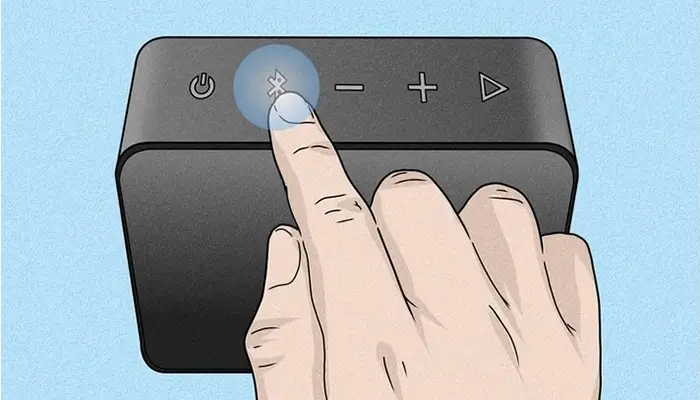
اتصال بلندگوی بلوتوثی به ویندوز 8
بلندگوی خود را در حالت همگام سازی قرار دهید و به سراغ رایانه بروید. روی ایکون Start در پایین صفحه سمت چپ کلیک کنید. در قسمت نوار جست و جو کلمه Bluetooth را تایپ کنید و تنظیمات بلوتوث را انتخاب کنید. بلوتوث رایانه را بررسی کنید و اگر خاموش است؛ سوئیچ آن را در وضعیت روشن قرار دهید. پس از آن رایانه شروع به جست و جوی بلندگوی بلوتوثی شما خواهد کرد.
نام بلندگوی خود را از لیستی که ظاهر شده است انتخاب کنید و منتظر شوید تا دستگاه متصل شود. کار تمام است! شما حالا میتوانید به فایلهای صوتی خود گوش دهید.
البته برخی از بلندگوهای بلوتوثی را میتوان به وسیله یک کابل AUX بلند هم به رایانه متصل کرد. بنابراین اگر موفق به اتصال رایانه خود به بلندگو نشدید نگران نباشید.
همچنین یک کابل شارژ ساده مثل کابل شارژ شیائومی در دسترس داشته باشید؛ تا در صورت نیاز به راحتی اسپیکر خود را شارژ کنید.
چنانچه قصد گوش دادن به آهنگ دارید می توانید از اسپیکرهای پرتابل و چمدانی (با اتصال به بلوتوث گوشی یا استفاده از AUX و کارت حافظه و یا فلش مموری) نیز استفاده کنید. با معرفی چند نمونه اسپیکر بلوتوث جهت اتصال به رایانه خانگی خود با ما همراه باشید.
اتصال بلندگوی بلوتوثی به ویندوز 7
رایانه خود را روشن کنید و مطمئن شوید که اسپیکر بلوتوث شما در حالت همگام سازی قرار دارد. جدیدترین مدلهای اسپیکر معمولا یک چراغ ال ای دی دارند که نشان میدهد در وضعیت همگام سازی قرار گرفتهاند. برخی ار آنها به سادگی و با روشن شدن وارد حالت همگام سازی میشوند و برای برخی دیگر لازم است که دکمه روی بلندگو را فشار دهید.
با کلیک روی Start در سمت چپ، وارد قسمت کنترل پنل رایانه خود شوید. در قسمت Hardware and Sound، گزینه افزودن دستگاه را انتخاب کنید. اکنون رایانه شما شروع به جست و جوی بلوتوثهای اطراف میکند. نام بلندگوی خود را انتخاب کنید و سپس روی گزینه next کلیک کنید. به همین راحتی متصل شدید!
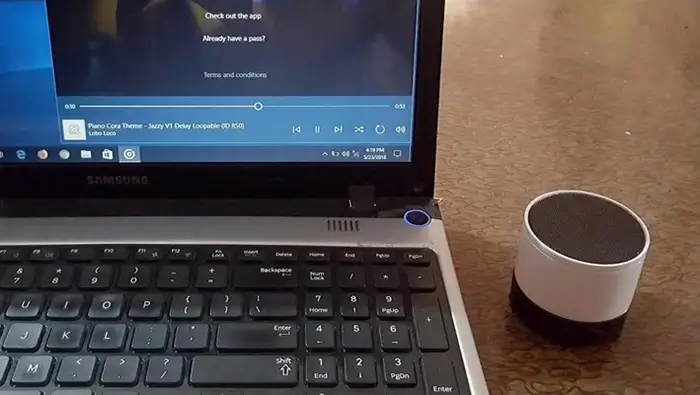
سخن آخر
در این مقاله همه مراحلی که برای اتصال بلندگوی شما به ویندوز 7، 8 و 10 لازم بود بررسی کردیم. امیدواریم با این راهنمای ساده به شما کمک کرده باشیم تا بلندگوی بلوتوثی خود را به رایانه شخصیتان متصل کنید. فراموش نکنید که در صورت عدم اتصال، میتوانید از یک کابل AUX استفاده کنید و مشکل خود را برطرف کنید.



























