نحوه فرمت کردن درایو فلش USB

فلش مموریها جزو پرکاربردترین حافظهها برای ذخیرهسازی انواع دادهها هستند و علت بالا بودن آمار پخش عمده فلش مموری در انواع برندها، داشتن ابعاد کوچک و قابل حمل است. گاهی مواقع ممکن است بخواهید همه دادههای داخل فلش درایو را به طور کامل پاک کنید تا برای استفاده در یک سیستم عامل قابل استفاده باشد. انجام این کار ممکن است در سیستم عامل ویندوز خیلی راحت باشد؛ اما در سیستم عامل مک به این راحتیها انجام نشود. در این نوشته قصد داریم به نحوه فرمت کردن فلش درایو USB بر روی ویندوز و مک بپردازیم تا این کار به سادگی و در سریعترین زمان انجام دهید.
فرمت کردن درایو فلش USB به چه معناست؟
فرمت کردن به فرایند آمادهسازی یک دستگاه ذخیرهسازی مثل هارد دیسک، درایو جامد (SSD)، فلش مموری و سایر حافظهها برای ذخیرهسازی دادهها گفته میشود. این کار یک سیستم فایل ایجاد میکند که دادههای شما را سازماندهی کرده و این امکان را میدهد تا فضای ذخیرهسازی را به حداکثر برسانید. معمولا برای نصب یک سیستم عامل جدید یا افزایش فضای ذخیرهسازی، یک درایو را فرمت میکنند.
برای فرمت فلش درایو USB دو حالت وجود دارد که عبارتند از:
- فرمت سریع (Quick Format): در این حالت، جدول سیستم فایل و پوشه ریشه حذف میشود و برای آزادسازی سریع فضای فلش، برای انتقال یا ذخیره فایلها مورد استفاده قرار میگیرد. فرمت سریع روشی ایمن برای حذف دادهها نیست و امکان بازیابی اطلاعات با ابزارهای بازیابی وجود دارد.
- فرمت کامل (Full Format): این نوع فرمت، برای پیدا کردن سکتورهای خراب، اسکن انجام داده و صفرها را در تمام بخشها مینویسد. با فرمت کامل همه داده به طور دائمی حذف میشود و با توجه به ظرفیت فلش مموری ممکن است زمان زیادی لازم داشته باشد.
سیستم عاملهای امروزی دارای ابزارهای داخلی برای فرمت انواع حافظهها هستند و نیازی به ابزار جداگانه ندارید؛ با این حال میتوانید از ابزارهای جانبی مثل Kingston SSD Manager یا Kingston Format Utility برای پاکسازی ایمن حافظهها استفاده کنید. دقت داشته باشید که حتما نرم افزارها را از مراجع معتبر دانلود کنید تا آسیبی به فلش مموری وارد نکنند.

آشنایی با انواع سیستم فایل در فرمت کردن فلش مموری
سیستم فایلهای مختلفی برای فرمت فلش وجود دارد که مهمترین آنها عبارتند از:
- FAT32: این گزینه به دلیل سازگاری با هر دو سیستم عامل ویندوز و مک، بسیار رایج است؛ اما از نظر امنیتی هیچ حفاظتی ندارد و همچنین محدودیت 4 گیگابایتی برای اندازه فایلها دارد. اکثر فلش مموریها به صورت پیش فرض با این فرمت عرضه میشوند و برای کامپیوترهای قدیمی و مدرن، کنسولهای بازی و سایر دستگاههای دارای پورت USB گزینه مناسبی است.
- exFAT: این فرمت محدودیت 4 گیگابایتی FAT32 را ندارد و با بیشتر نسخههای ویندوز و مک سازگار است؛ با این حال، سیستم عاملهای قدیمی ممکن است این نوع فرمت را شناسایی نکنند و نیاز به بروزرسانی داشته باشند.
- NFTS: این فرمت، فرمت پیش فرض ویندوز برای درایوهای داخلی است و اندازه فایلهای بسیار بزرگ را پشتیبانی میکند؛ اما در سیستم عامل مک فقط به صورت خواندنی (Read-Only) قابل دسترسی است، مگر اینکه یک ابزار جانبی برای نوشتن نصب شود.
- Mac OS Extended (HFS+): سیستم فایل پیش فرض مک است و فایلهایی با اندازه بزرگ را پشتیبانی میکند. این فرمت برای MacOS استفاده میشود و ویندوز بدون ابزار جانبی قادر به شناسایی آن نیست.
- APFS: فرمت پیش فرض سیستم عامل مک است که توسط اپل و در سال 2017 معرفی شد و از جمله مزایای آن میتوان به کلون سازی و رمزگذاری در سطح فایل اشاره کرد. ویندوز بدون ابزار جانبی قادر به خواندن یا نوشتن روی آن نیست.
برای خواندن و نوشتن NFTS روی مک از ابزار Fuse، برای خواندن HFS+ در ویندوز از HFSExplorer و برای پشتیبانی از APFS در ویندوز از نرم افزار APFS for Windows میتوانید استفاده کنید.
اگر به طور منظم از مک و ویندوز استفاده میکنید، بهتر است فرمت فلش درایو را روی FAT32 تنظیم کنید تا بدون مشکل در همه سیستم عاملها قابل استفاده باشد.
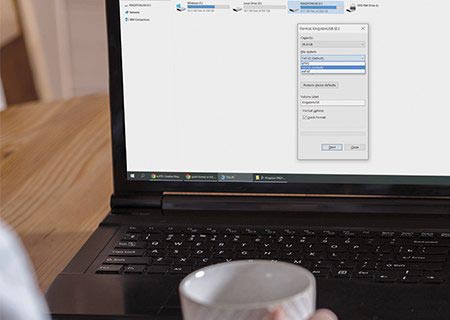
فرمت کردن فلش درایو USB در ویندوز
برای انجام این کار در ویندوز باید کارهای زیر را انجام دهید.
- File Explorer را باز کنید.
- از نوار کناری سمت چپ بر روی This PC کلیک کنید.
- در قسمت Devices and Drives بر روی فلش درایو مورد نظر کلیک راست کرده و گزینه Format را انتخاب نمایید.
- از منو کشویی File System، سیستم فایل مورد نظر را انتخاب کنید.
- در منو کشویی Allocation unit size مقدار پیش را نگه دارید.
- در قسمت Volume label یک نام برای فلش انتخاب کنید.
- در بخش Format options گزینه Quick Format را در صورت نیاز تیک بزنید و بر روی دکمه Start کلیک کنید؛ اگر این گزینه را تیک نزنید، فرمت کامل انجام خواهد شد.
- بر روی Yes کلیک کنید تا عملیات فرمت آغاز شود.
فرمت کردن فلش درایو در Mac OS 10 و نسخههای بالاتر
مراحل فرمت کردن فلش درایو در مک به این صورت است که:
- فلش درایو را به پورت USB مک وصل کنید.
- Disk Utility را باز کنید. این ابزار در بخش Applications و Utilities قرار دارد.
- از لیست سمت چپ، فلش درایو را انتخاب کنید.
- روی گزینه Erase در نوار بالایی کلیک کنید.
- از قسمت Format، سیستم فایل مورد نظر را انتخاب کنید. اگر از macOS 10.13 High Sierra یا نسخههای جدید استفاده میکنید، گزینه APFS وجود ندارد.
- روی Cancel کلیک کنید.
- دوباره روی Erase کلیک کنید.
- از منو Scheme گزینه GUID Partition Map را انتخاب نمایید.
- سپس از منوی Format گزینه APFS را انتخاب کنید.
- یک نام برای درایو تایپ کنید.
- روی Erase کلیک کنید.
- پس از اتمام بر روی Done کلیک کنید تا فرمت فلش تمام شود.
جمعبندی
فرمت کردن فلش USB یک روش سریع و کارآمد برای پاک کردن دادهها یا آمادهسازی فلش برای استفاده در سیستم عاملهای مختلف است. با انجام این کار، عملکرد فلش درایو بهینه شده و فضای ذخیرهسازی آن به طور موثر مدیریت میشود. در پایان با خرید از لوازم جانبی کامپیوتر عمده داتیس مارت می توانید فلش مموری را با گارانتی مادام و قیمت ارزان تر تهیه کنید.

























