نحوه استفاده از درایو فلش USB در رایانه شخصی ویندوز

درایو USB که با نام فلش مموری نیز شناخته میشود، یک دستگاه کوچک و قابل حمل است که به پورت USB کامپیوتر متصل میشود. این درایوها معمولا برای ذخیرهسازی، پشتیبانگیری از دادهها و انتقال فایلها بین دستگاههای مختلف مورد استفاده قرار میگیرند. فلش مموریها در ظرفیتهای متنوع تولید میشوند تا هر کس با توجه به نیاز خود، مدل مناسب را خریداری کند. در این نوشته قصد داریم نحوه استفاده از درایو USB را با شما عزیزان به اشتراک بگذاریم؛ از آنجایی که ممکن است نحوه استفاده از این فلش در کامپیوترها متفاوت باشد، پس حتما تا انتها همراه ما باشید.
آیا فلش مموری با کامپیوتر من سازگار است؟
اگر برای اولین بار از فلش مموری استفاده میکنید، بهتر است بررسی کنید که آیا این درایو با پورتهای USB کامپیوتر سازگار است یا نه. بیشتر افراد با پورت USB-A (همان پورتهای USB بزرگ و مستطیلشکل) آشنا هستند و فقط از یک جهت قابل اتصال است؛ اما کامپیوترها و لپتاپهای جدید دارای پورت تایپ سی (Type-C) هستند؛ همان پورتی که در گوشیها وجود دارد.

اگر کامپیوتر شما فقط داری پورت تایپ سی باشد، اما فلش مموری شما از نوع USB-A باشد، دو راه حل پیش روی خود دارید:
- خرید یک مبدل USB-A به Type-C
- خرید یک فلش مموری با درگاه تایپ سی
با خرید فلش مموری تایپ سی میتوانید آن را به صورت مستقیم به گوشی و رایانه شخصی متصل کنید و نیازی به رابط نخواهید داشت.
چطور فلش مموری را به کامپیوتر متصل کنیم؟
پس از اطمینان از سازگاری درایو USB با کامپیوتر، میتوانید آن را در یکی از پورتهای USB قرار دهید؛ این پورتها معمولا در کناره لپتاپ یا در جلو یا پشت کیس قرار دارند. اگر از USB-A استفاده میکنید، حتما آن را در جهت صحیح وارد کنید تا از آسیب دیدن رایانه جلوگیری شود.

هنگامی که برای اولین بار فلش مموری را به USB وصل میکنید، ویندوز به طور خودکار درایورهای لازم را برای استفاده از آن نصب میکند. سپس یک کادر محاورهای ظاهر میشود و با انتخاب گزینه Open folder to view files میتوانید محتویات فلش مموری را ببینید.
اگر این کادر محاورهای باز نشد:
- فلش مموری را دوباره متصل کنید.
- File Explorer را باز کرده و درایو USB خود را به صورت دستی انتخاب کنید.
چطور فلش مموری را در ویندوز 10 و 11 فرمت کنیم؟
فلش مموریهایی که تازه خریداری میکنید، از پیش فرمت شده هستند و نیازی به فرمت مجدد ندارید. اگر ظرفیت درایو USB کمتر از 32 گیگ یا کمتر است، از سیستم فایل FAT32 استفاده میکند؛ اما در صورتی که ظرفیت آن بیشتر از 32 گیگ باشد، سیستم فایل آن exFAT خواهد بود. سیستم فایل FAT32 دارای محدودیت 32 گیگابایتی است و برای فرمت فلشهای بالاتر از این حجم مناسب نیست.
مراحل فرمت کردن در ویندوز 10 و 11 به این صورت است که:
- فلش مموری را به کامپیوتر متصل کنید.
- File Explorer را باز کرده و در سمت چپ بر روی This PC کلیک کنید.
- بر روی فلش مموری مورد نظر کلیک راست کرده و Format را انتخاب کنید.
- فرمت فایل مورد نظر را انتخاب کنید؛ این فرمت میتواند NTFS، exFAT یا FAT32 باشد. دو فرمت FAT32 و exFAT در هر دو سیستم عامل ویندوز و مک پشتیبانی میشوند.
- بعد از انتخاب فرمت فایل، بر روی دکمه start کلیک کنید.
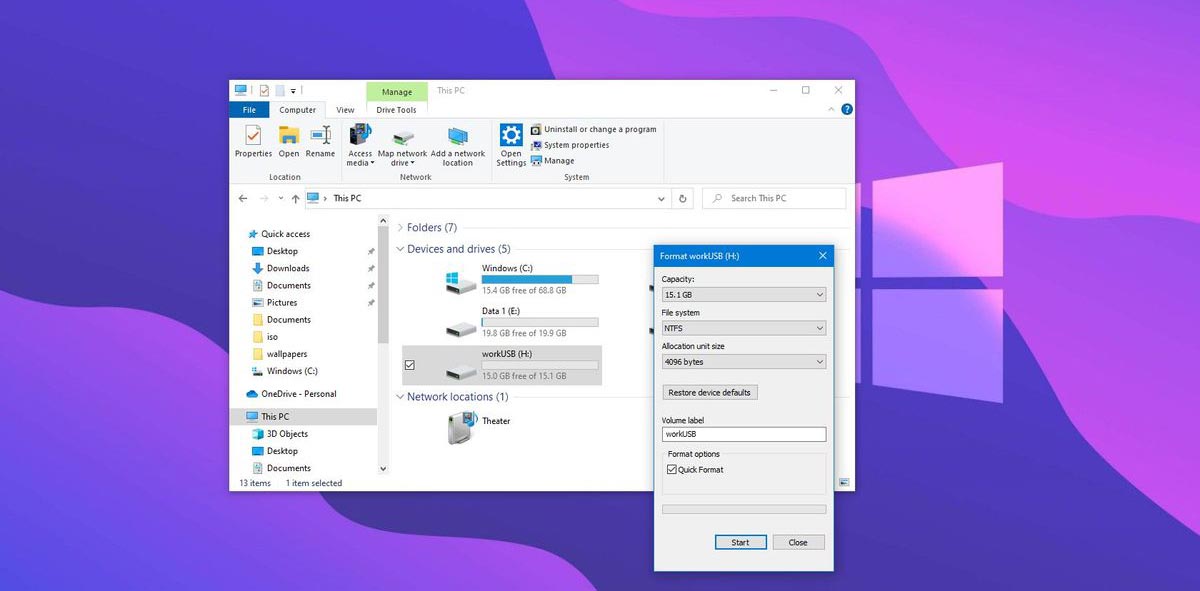
دقت داشته باشید که با این کار همه دادههای داخل فلش حذف خواهد شد. اگر گزینه Quick Format را انتخاب کنید، سرعت فرمت فلش بیشتر خواهد بود؛ البته اگر قصد فروش فلش مموری را دارید، تیک این گزینه را بردارید تا اطلاعات شما قابل ریکاوری نباشد.
اگر فلش مموری را در سیستم عامل مک و با فرمت فایل AFS+ فرمت کرده باشید، برای استفاده از آن در ویندوز باید آن را فرمت کنید و یکی از فرمتهای فایل NFTS، exFAT یا FAT32 را انتخاب نمایید.
چطور میتوان از فلش مموری استفاده کرد؟
بعد از اینکه به فلش مموری در ویندوز دسترسی پیدا کردید، میتوانید از آن مانند سایر پوشههای داخل کامپیوتر استفاده کنید.
- میتوانید فایلها و اسناد خود را به صورت مستقیم در داخل فلش مموری ذخیره کنید.
- فایلهای داخل درایو USB را به کامپیوتر یا فایلهای کامپیوتر را به داخل فلش انتقال دهید.
- هر فایلی که نیاز ندارید را از داخل آن حذف کنید. اگر بر روی فایل کلیک راست کلیک و گزینه Delete را انتخاب کنید، یک کادر محاورهای باز میشود و اگر Yes را انتخاب کنید، فایل به صورت دائمی حذف خواهد شد. اگر این کادر نمایش داده نشد، بر روی سطل زباله (Recycle Bin) کلیک کرده و گزینه Properties را انتخاب کنید؛ سپس تیک گزینه Display delete confirmation dialogue را بزنید.
چطور درایو USB را از کامپیوتر جدا کنیم؟
بعد از اتمام کار با فلش مموری، برای جلوگیری از آسیب دیدن فایلها باید آن را به صورت صحیح جدا کنید. روش جدا کردن به این صورت است که:
- به File Explorer رفته و بر روی فلش مموری کلیک راست کنید.
- گزینه Eject را انتخاب کنید.
با انجام این کار هیچ آسیبی به فلش مموری وارد نمیشود؛ در صورتی که این کار را انجام ندهید، احتمال خرابی فایلها و حتی خرابی درایو USB وجود دارد.
جمعبندی
فلش مموریها جزو دستگاههای پرکاربرد هستند و یادگیری نحوه استفاده از آنها برای همه ضروری است. در این نوشته نکات لازم و ضروری را با شما عزیزان به اشتراک گذاشتیم؛ امیدواریم مطالب ارائه شده مفید بوده باشد.
در فروشگاه اینترنتی لوازم جانبی عمده داتیس مارت انواع مختلفی از فلش مموریها وجود دارد که با قیمت مناسب میتوانید آنها را خریداری کنید. همچنین امکان خرید عمده فلش مموری از این فروشگاه وجود دارد و با تخفیفهای ویژه عرضه میشود.


























