نحوه استفاده از تلفن اندرویدی خود به عنوان موس یا صفحه کلید بلوتوث
- منبع: سایت howtogeek
- تاریخ: پنجشنبه 30 شهریور 1402 - 15:36
- صفحه: دانستنی های لوازم جانبی
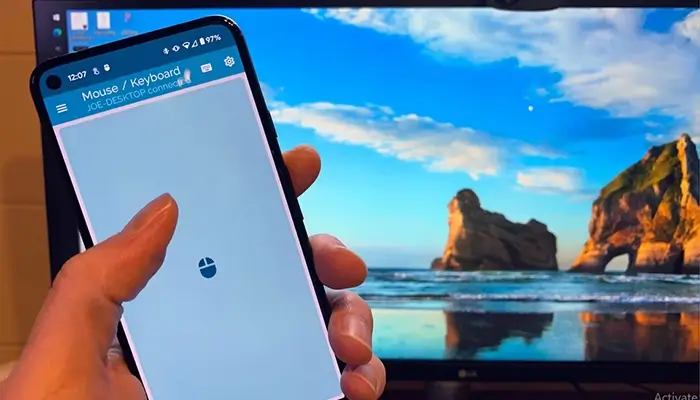
شما می توانید از تلفن اندرویدی خود به عنوان صفحه کلید یا ماوس بدون نصب نرم افزار بر روی رایانه خود استفاده کنید. میتوانید از یک دستگاه Android بهعنوان ماوس یا صفحهکلید بلوتوث بدون نصب برنامه ای روی دستگاه متصل استفاده کنید. این برای لپتاپهای ویندوز، مکها، کرومبوکها، تلویزیونهای هوشمند و تقریباً هر پلتفرمی که میتوانید با صفحهکلید یا ماوس بلوتوث معمولی جفت کنید، کار میکند.
در اینجا چگونگی آن را توضیح می دهیم. در زمانی که خرید موس کامپیوتر برایتان مقدور نیست می توانید از این ترفند استفاده کنید. استفاده از تلفن یا تبلت به عنوان صفحه کلید یا ماوس بی سیم ایده جدیدی نیست. با این حال، نقطه ضعف بسیاری از راه حل ها این است که آنها به نرم افزار در هر دو طرف نیاز دارند. به یک برنامه در تلفن یا تبلت خود و یک برنامه همراه در دستگاه دریافت کننده نیاز دارید.
البته موس ارزان با کیفیت در زمانی که استفاده طولانی از موس دارید بهترین انتخاب است.
داتیس مارت در پخش عمده موس با قیمت ارزان حتی برای سفارش یک عددی لیست زیر را پیشنهاد می دهد.
روشی که به شما نشان خواهیم داد فقط به یک برنامه در تلفن Android یا تبلت شما نیاز دارد. سپس دستگاه دریافت کننده مانند هر صفحه کلید یا ماوس بلوتوث دیگری به آن متصل می شود.
راه اندازی و استفاده از آن بسیار ساده تر است. برای بهترین نتایج، دستگاه گیرنده باید بلوتوث 4.0 داشته باشد و اجرا شود:
– اندروید 4.4 یا بالاتر
– Apple iOS 9، iPadOS 13 یا بالاتر (فقط صفحه کلید پشتیبانی میشود)
– ویندوز 10 یا ویندوز 8 یا بالاتر
– سیستم عامل کروم
ابتدا صفحه کلید و ماوس بلوتوث بدون سرور را برای رایانه/تلفن از فروشگاه Google Play در تلفن Android یا تبلت خود دانلود کنید.

برنامه را باز کنید و با پیامی مواجه می شوید که می خواهد دستگاه خود را برای سایر دستگاه های بلوتوث به مدت 300 ثانیه قابل مشاهده کنید. برای شروع روی “Allow” ضربه بزنید.
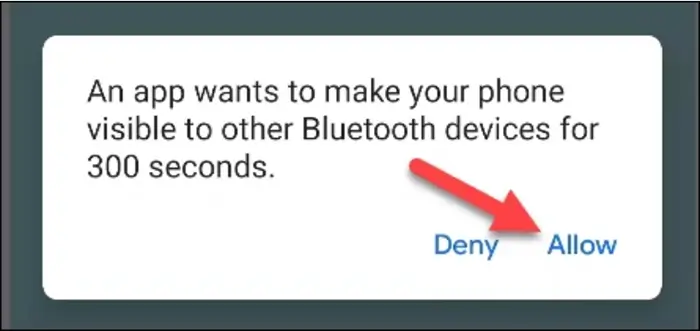
بعد، نماد منوی همبرگر سه خطی را در گوشه سمت چپ بالا انتخاب کنید تا منو باز شود.
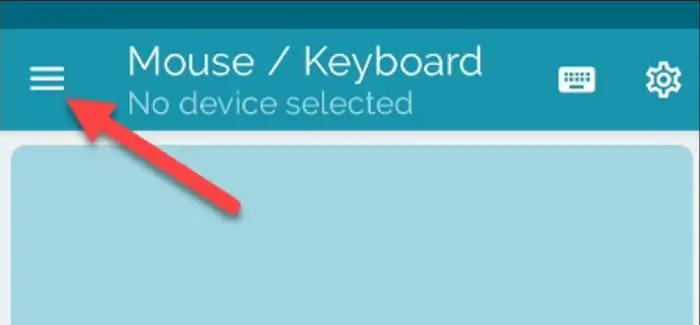
“دستگاه های بلوتوث” را از منو انتخاب کنید.
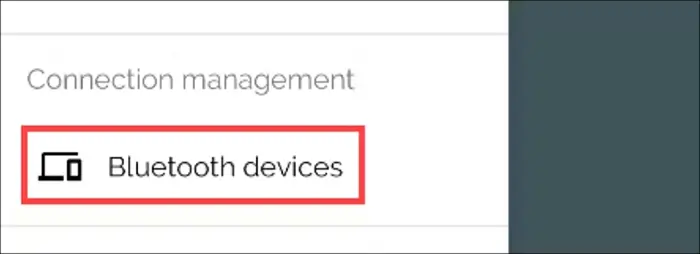
روی دکمه شناور «Setup Remote Device» یا «Add Device» در گوشه سمت راست پایین صفحه ضربه بزنید.
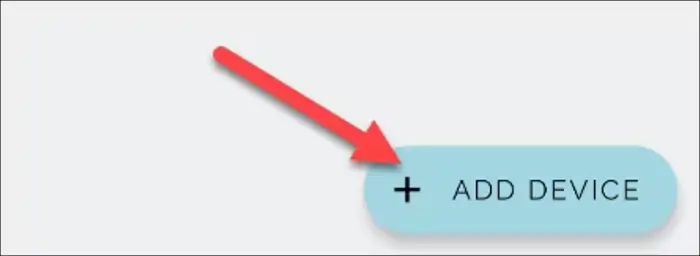
تلفن را به رایانه شخصی خود وصل کنید
اکنون، باید مطمئن شوید که دستگاه گیرنده در حالت جفت شدن بلوتوث است. معمولاً میتوانید با باز کردن تنظیمات بلوتوث دستگاه گیرنده وارد حالت جفتسازی شوید. برای ویندوز 11 و ویندوز 10، منوی تنظیمات را باز کنید و به Devices > Bluetooth & Other Devices بروید.

در برنامه Android، دستگاه را در منوی جستجو خواهید دید. برای ادامه آن را انتخاب کنید.
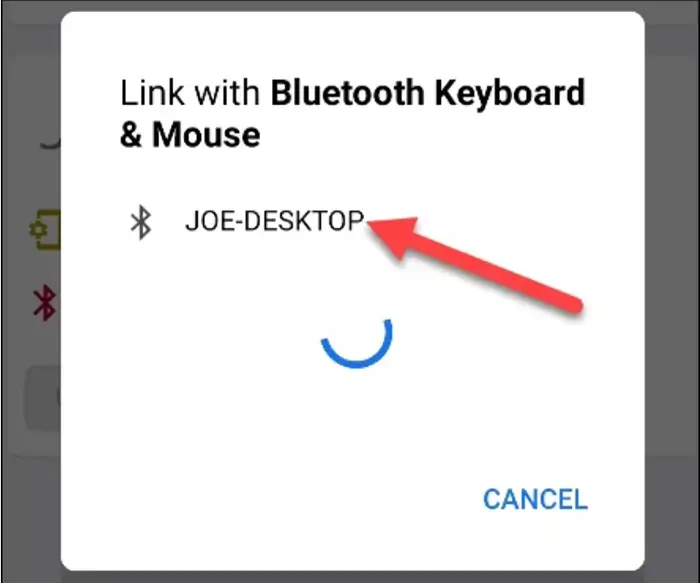
از شما خواسته می شود مطمئن شوید که کد جفت شدن در هر دو دستگاه مطابقت دارد. اگر کدها مطابقت دارند، منوهای هر دو دستگاه را بپذیرید.
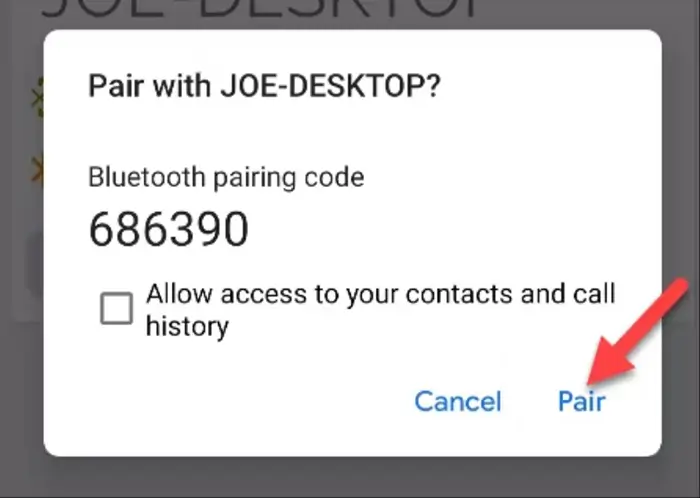
هنگامی که دستگاه اندرویدی شما با موفقیت وصل شد، میتوانید روی «استفاده از این دستگاه» ضربه بزنید.شما اکنون به یک ترک پد نگاه می کنید. برای حرکت دادن ماوس روی دستگاه گیرنده کافی است انگشت خود را دور صفحه بکشید.
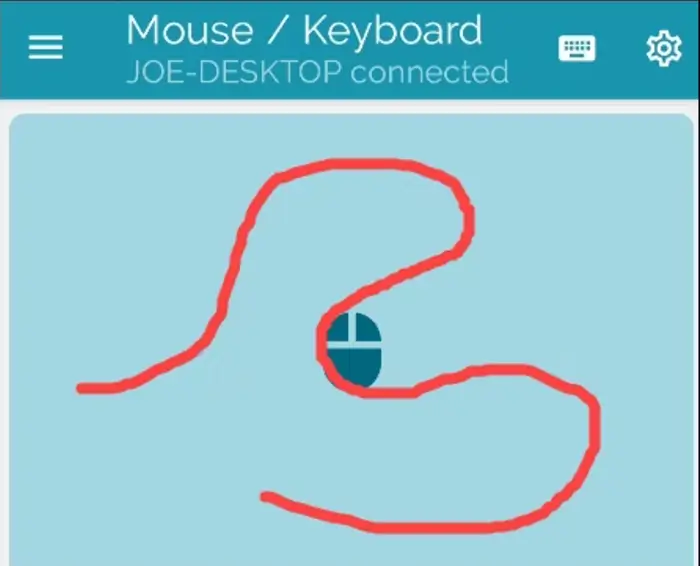
برای وارد کردن متن، روی نماد صفحه کلید در گوشه سمت راست بالای صفحه ضربه بزنید. برای استفاده از صفحه کلید نیازی به وارد کردن کادر متن در برنامه نیست. به سادگی شروع به فشار دادن کلیدها کنید.این تمام چیزی است که در آن وجود دارد. باز هم، این تقریباً روی هر پلتفرمی با بلوتوث 4.0 یا بالاتر کار می کند. میتوانید با iPad در حال حرکت، متصل به تلویزیون هوشمند یا رایانه از آن استفاده کنید. این یک ابزار مفید برای شما است.
کلام آخر:
استفاده از این برنامه در مواقع ضروری به عنوان کارراه انداز مناسب است ولی در طولانی مدت شما حتما نیاز به خرید لوازم کامپیوتر از قبیل موس و قلم لمسی خواهید داشت.

























