نحوه انتقال عکس های موبایل به کارت حافظه
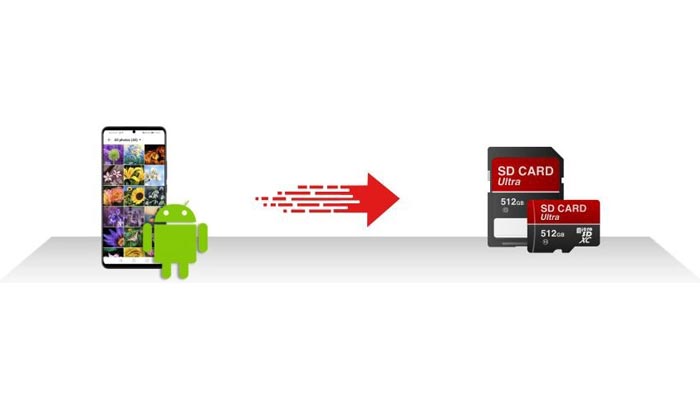
با افزایش اندازه عکسها (به خاطر بهبود کیفیت دوربین گوشیها) فضای ذخیرهسازی دستگاههای اندرویدی برای برآورده کردن نیازهای کاربران کافی نیست. در این مواقع به پیشنهاد مراکز خرید عمده کارت حافظه، کارتهای SD گزینه مناسب و راه حلی کارآمد برای مشکلات ذخیرهسازی گوشیهای اندرویدی هستند. کاربران با متصل کردن این کارتها به گوشی، میتوانند اطلاعات خود را در آن ذخیره و فضای داخلی گوشی را افزایش دهند. دستگاههای قدیمی اندروید دارای درگاه SD هستند؛ اما دستگاههای جدید جایگاهی برای قرار دادن کارت حافظه ندارند. در این نوشته چند روش برای انتقال عکسهای اندروید به کارت SD را معرفی خواهیم کرد؛ بنابراین اگر به دنبال پشتیبانگیری از رسانههای خود هستید یا میخواهید حافظه داخلی گوشی را افزایش دهید، این مطلب را را تا انتها بخوانید.
1. انتقال مستقیم با استفاده از اپلیکیشن فایل در اندروید
بسیاری از دستگاههای اندرویدی دارای شیار SD هستند و با متصل کردن کارت حافظه میتوانید فایلها را به آن منتقل کنید تا حافظه داخلی گوشی آزاد شود. انتقال فایلها به کارت SD بسیار راحت است و برای این کار باید مراحل زیر را انجام دهید.
- برنامه Files یا Samsung My Files را باز کنید.
- در بخش Location بر روی Internal Storage (حافظه داخلی) یا Phone Storage کلیک کنید.
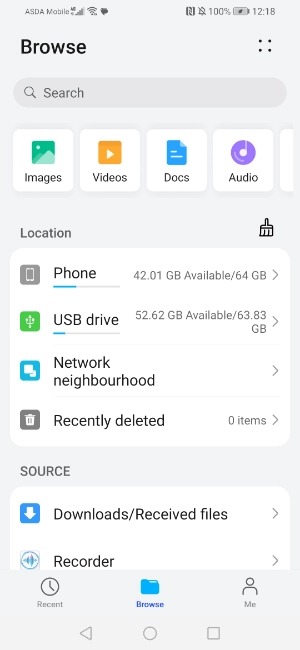
- فایلهایی که قصد انتقال آنها را دارید انتخاب کنید. امکان انتخاب چندین عکس به صورت همزمان نیز وجود دارد.
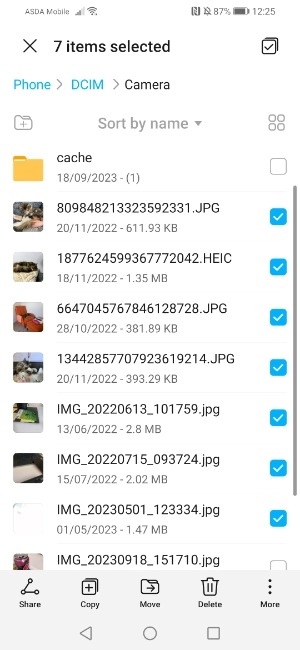
- بعد از انتخاب فایلها، بر روی یکی از گزینههای Move (جابهجایی) یا Copy (کپی) ضربه بزنید. اگر جابهجایی را انتخاب کنید، تصاویر یا فایلهای شما بعد از انتقال، از حافظه داخلی حذف خواهد شد؛ اما اگر کپی را انتخاب کنید، یک نسخه از فایلها به SD منتقل میشود و نسخه اصلی در حافظه داخلی باقی میماند.
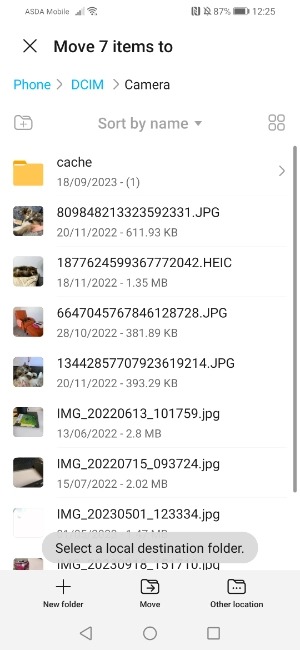
- در قدم بعدی، محلی که میخواهید فایلها را انتقال دهید را انتخاب کنید. اگر قصد انتقال به کارت SD را دارید، بر روی گزینه SD Card یا Memory Card ضربه بزنید. سپس در داخل کارت حافظه پوشه مورد نظر را ساخته یا انتخاب کنید. در نهایت بر روی علامت تیک در بالای صفحه ضربه بزنید یا انتقال انجام شود.
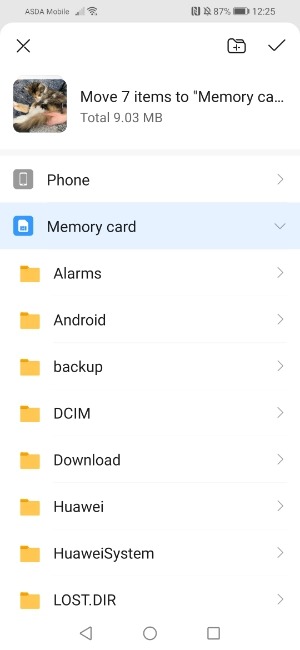
با انجام همین مراحل به صورت معکوس نیز میتوانید فایلهای خود را از کارت SD به حافظه داخلی منتقل نمایید.
مزایا انتقال مستقیم تصاویر با اپلیکیشن Files به SD
- به راحتی میتوانید مشخص کنید که کدام عکسها در کارت حافظه خارجی ذخیره شوند.
- نیازی به استفاده از کامپیوتر ندارید.
- میتوانید مکان سایر انواع فایلها را نیز با همین روش تغییر دهید.
معایب انتقال مستقیم تصاویر با اپلیکیشن Files به SD
- گوشی شما باید اسلات کارت SD داشته باشد که بسیاری از گوشیهای جدید ندارند.
- به جای ایجاد نسخه پشتیبان، فقط عکسها را به کارت حافظه منتقل میکنید.
- ساختار آلبوم با ترتیب زمانی عکسها حفظ نخواهد شد.
2. تغییر مکان پیشفرض ذخیره عکسهای دوربین
کار بعدی که برای انتقال عکسهای موبایل به کارت حافظه میتوانید انجام دهید، تغییر مکان پیشفرض ذخیره عکسها است. با این کار نیاز به انتقال دستی عکسها از بین میرود و زمان زیادی در وقت خود صرفهجویی میکنید و کنترل بیشتری روی سازماندهی عکسها خواهید داشت.
روش تغییر مکان پیش فرض ذخیره عکسها در اندروید به شکل زیر است.
- اپلیکیشن دوربین را باز کرده و وارد بخش تنظیمات شوید. تنظیمات معمولا با نماد چرخ دنده نشان داده میشود.
- روش گزینه Data Storage یا ذخیرهسازی دادهها ضربه بزنید.
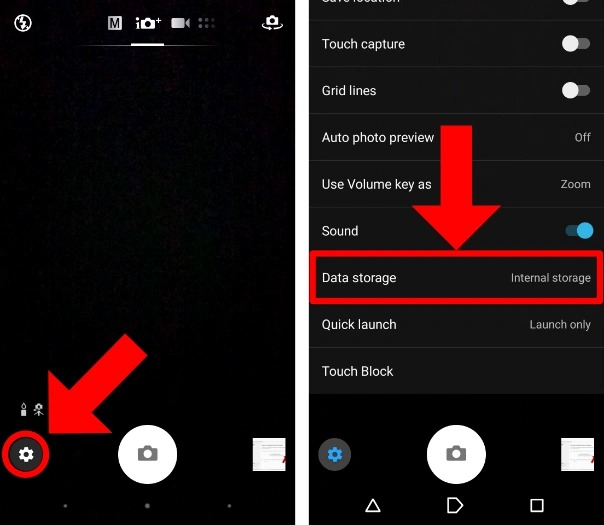
- گزینه SD Card یا Memory Card (کارت حافظه) را انتخاب کنید. با این کار عکسهای جدید در کارت حافظه ذخیره خواهند شد.
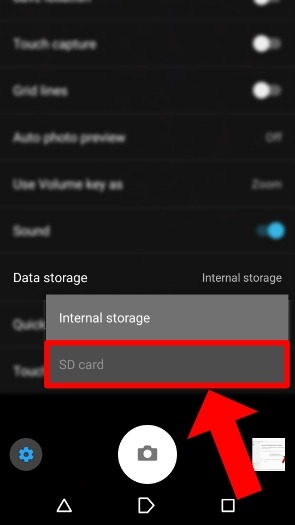
با انجام همین مراحل میتوانید مکان پیشفرض را به حافظه داخلی تغییر دهید.
مزایای تغییر مکان پیشفرض ذخیره عکسها
- عکسها به صورت خودکار در کارت حافظه ذخیره میشوند.
- نیازی به استفاده از کامپیوتر ندارد.
- نیازی به انتقال دستی عکسها نیست.
معایب تغییر مکان پیشفرض ذخیره عکسها
- نیاز به درگاه کارت حافظه در گوشی دارید.
- اگر بخواهید برخی عکسها در حافظه داخلی و برخی در کارت حافظه ذخیره شوند، باید به صورت دستی انجام دهید.
- برخی گوشیها امکان تغییر مکان پیشفرض را ندارند.
3. انتقال تصاویر به کارت حافظه با استفاده از OTG
این روزها پیدا کردن گوشی که دارای درگاه کارت SD باشد، کمی دشوار است؛ چرا که تولیدکنندگان برای ضد آب کردن گوشی و استفاده از فضای ذخیرهسازی ابری، این درگاه را حذف کردهاند. با افزایش کیفیت عکسها و اندازه آنها، فضای ذخیرهسازی ابری و حافظه داخلی نیز در اغلب موارد پاسخگو نیست. یکی از راهحلهایی که برای رفع این مشکل وجود دارد، انتقال عکس به فلش یا کارت SD با استفاده از OTG است.
اگر کارت حافظه SD دارید، با تهیه رم ریدر و یک کابل OTG میتوانید فایلها را به آن انتقال دهید. همچنین امکان انتقال تصاویر با استفاده از فلش و کابل OTG نیز وجود دارد. دقت داشته باشید که برخی از فلشها دارای رابط تایپ سی هستند و بدون نیاز به کابل OTG به گوشی وصل میشوند.
برای استفاده از این روش ممکن است نیاز به فعال کردن حالت OTG داشته باشید که برای این کار باید به بخش تنظیمات (Settings) و ذخیرهسازی (Storage) بروید. در این بخش اگر گزینه OTG وجود داشت، آن را فعال کنید. اگر این گزینه وجود نداشت، یعنی به طور خودکار این قابلیت در گوشی شما فعال است؛ البته برخی از گوشیها این قابلیت را ندارند و بهتر است مشخصات گوشی را بررسی نمایید.
درست مانند روش اول، زمانی که فلش یا رم را با کابل OTG به گوشی متصل کردید، در بخش Location اپلیکیشن Files، گزینه USB Drive ظاهر میشود و میتوانید فایلها را از حافظه داخلی به آن منتقل کنید.
مزایای انتقال عکس با استفاده از OGT
- تصاویر و سایر فایلها را به سرعت میتوانید انتقال دهید.
- نیاز به درگاه کارت SD ندارد.
- نیاز به کامپیوتر ندارید.
معایب انتقال عکس با استفاده از OGT
- اگر فایلها را به کارت SD منتقل میکنید، باید به درستی از آن نگهداری کنید تا مشکلی به وجود نیاید.
- ممکن است تهیه کابل OTG، فلشهای تایپ سی یا رم ریدر هزینهبر باشد.
4. ذخیرهسازی عکسهای موبایل بر روی کارت SD از طریق کامپیوتر
سریعترین و راحتترین راه برای انتقال عکسهای موبایل به کارت SD، استفاده از کامپیوتر یا لپ تاپ است. برای این کار باید گوشی را با استفاده از کابل و کارت SD را با رم ریدر به کامپیوتر متصل نمایید؛ دقت کنید که برخی از کامپیوترها یا لپ تاپها دارای درگاه کارت SD هستند و نیازی به رم ریدر ندارید.
در This PC بر روی اسم گوشی کلیک کرده و فایلهای مورد نظر را کپی کنید. سپس در This PC وارد کارت حافظه شوید و فایلها را در آنجا Paste نمایید. سرعت انجام این کار معمولا در کامپیوتر بالا است و به سادگی میتوانید انجام دهید. حتی میتوانید فایلهای خود را به جای SD در حافظه داخلی کامپیوتر یا هارد اکسترنال قرار دهید.
همچنین با کمک اپلیکیشنهایی مثل Droid Transfer هم میتوانید این کار را انجام دهید. در این حالت، گزینههای بیشتری پیش روی خود دارید و حتی بدون کابل و با کمک Wi-Fi میتوانید فایلها را جابهجا نمایید. برای انجام این کار:
- کارت SD را به کامپیوتر متصل کنید.
- نرم افزار Droid Transfer را دانلود و بر روی کامپیوتر نصب کنید.
- اپلیکیشن Transfer Copanion را در گوشی اندروید دانلود و نصب کنید.
- نرم افزار Droid Transfer را باز کرده و با استفاده از اپلیکیشن Transfer Copanino، کد QR را اسکن کنید تا کامپیوتر و گوشی از طریق Wi-Fi به هم وصل شوند.
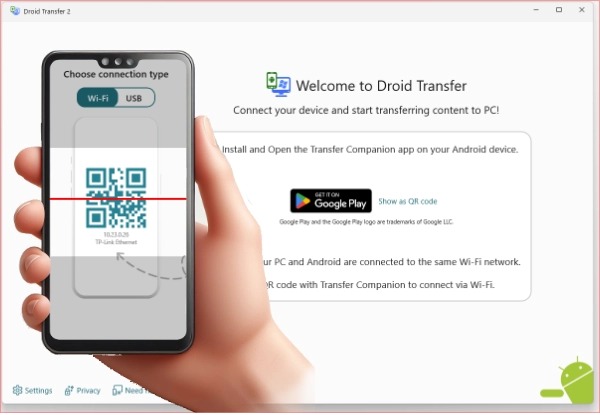
- در برنامه Droid گزینه Photos را انتخاب و سپس عکسهایی میخواهید به کارت SD منتقل شود را مشخص نمایید.
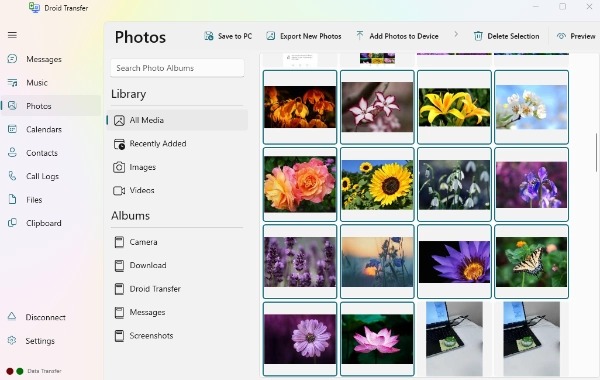
- بر روی Save To PC کلیک کنید.
- محل ذخیرهسازی عکسها مشخص نمایید. برای این کار باید به محل کارت SD در This PC بروید.
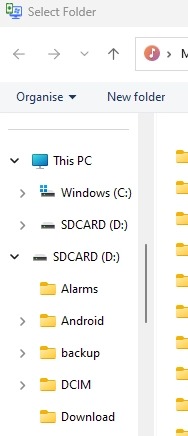
- با انجام کارهای بالا، عکسهای شما روی کارت SD ذخیره میشود.
این برنامه میتواند عکسها، ویدیوها و سایر فایلها را در کامپیوتر ذخیره کند تا اگر اتفاقی برای گوشی افتاد، نسخه پشتیبان داشته باشید.
مزایای ذخیره سازی عکسهای موبایل در SD با کامپیوتر
- امکان فیلتر کردن عکسها، ویدیوها و آلبومها وجود دارد؛ البته برای انتقال عکسها نیاز به خرید اشتراک ندارید.
- ساختار آلبومها حفظ میشود.
- امکان کپی کردن عکسها از پیامها و MMSها وجود دارد.
معایب ذخیره سازی عکسهای موبایل در SD با کامپیوتر
- برای دسترسی کامل به فایلها نیاز به خرید برنامه Droid Transfer دارد.
نتیجهگیری
در این نوشته بهترین روشهای انتقال عکسهای موبایل به کارت SD را با شما عزیزان به اشتراک گذاشتیم. با توجه به اینکه حافظه داخلی گوشیهای جدید افزایش یافته است، احتمالا کمتر به این روشها نیاز پیدا میکنید؛ اما اگر عکسها و فایلهای مهمی دارید، حتما یک نسخه از آنها در کامپیوتر، لپ تاپ، هارد اکسترنال، فضای ابری یا کارت SD پشتیبان تهیه کنید. در انتها با خرید عمده لوازم جانبی کامپیوتر از داتیس مارت می توانید قیمت های ارزان تر را تجربه کنید.


























